What is a CSV file?
CSV (Comma Separated Values) file is a plain text file that contains a list of data. These files are often used for exchanging data between different applications. For example, databases and contact managers often support CSV files. These files may sometimes be called Character Separated Values or Comma Delimited files. They mostly use the comma character to separate (or delimit) data, but sometimes use other characters, like semicolons.
You can export complex data from one application to a CSV file, and then import the data in that CSV file into another application.
How to import CSV files into Outlook?
If you want to convert your contacts (VCF file) to a CSV file and import it into Microsoft Outlook:
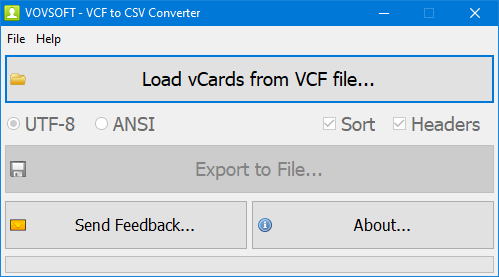
- Download VCF to CSV Converter and run the application.
- Click "Load vCards from VCF File" button and select your VCF file.
- Click "Export to File" button.
- Select "Comma-Separated Values File".
- Select "Outlook CSV Format".
- Go to Outlook.
- Import the CSV file into MS Outlook Contacts. That's all!

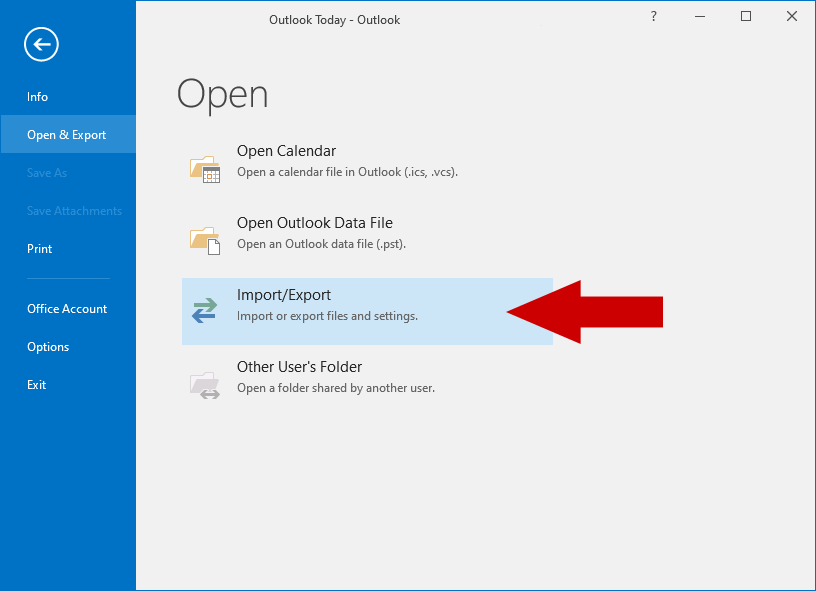
Click "Open & Export", then "Import/Export".
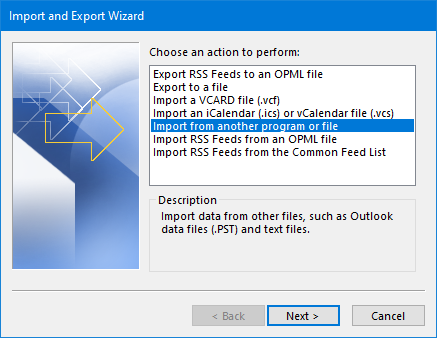
Select "Import from another program or file".
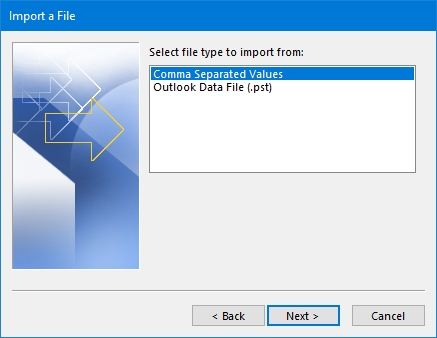
Select "Comma Separated Values".
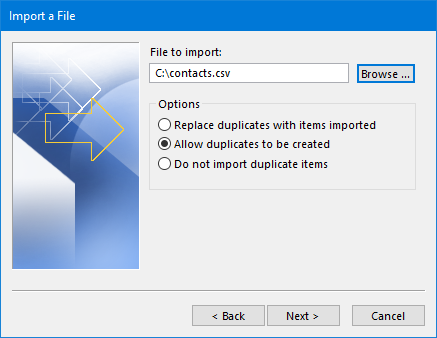
Browse the CSV file.
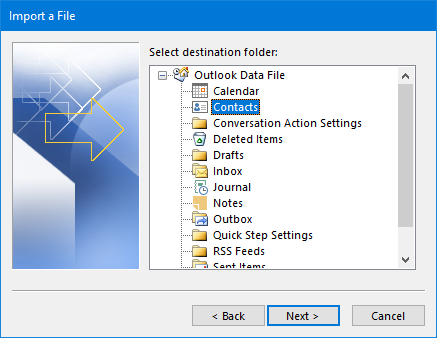
Select destination folder: Contacts
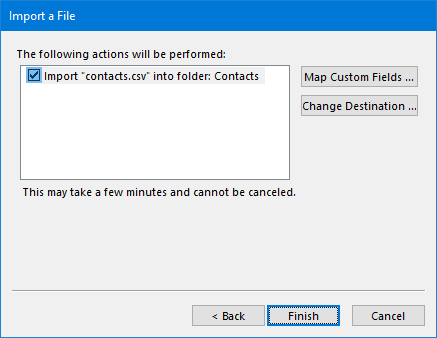
Finally, click "Finish" button.
Alternatively, if you want to prepare a CSV file for your contacts manually:
- Create a new document in Microsoft Excel, OpenOffice Calc, LibreOffice Calc, or Google Sheets.
- Add a column heading for each piece of information you want to record (for example, first name, last name, email address, phone number), and then type the information in the appropriate columns.
- Select File > Save As.
- Use the drop-down box to select CSV (Comma delimited) (*.csv), give your file a name, and then select Save.
- Save your Excel file as a CSV file.
- You can now use this new CSV file to import your contacts into Hotmail / Outlook or Microsoft Outlook software.
Outlook contact import template
 Download: Sample CSV file for importing contacts into Outlook.csv
Download: Sample CSV file for importing contacts into Outlook.csv
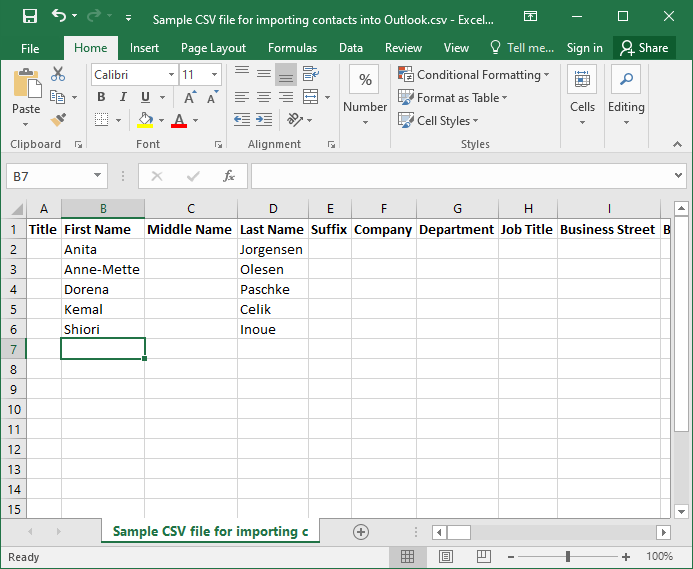
What is Outlook CSV format?
MS Outlook requires a specific CSV format. The following header fields can be used in Outlook CSV files:
- Title
- First Name
- Middle Name
- Last Name
- Suffix
- Company
- Department
- Job Title
- Business Street
- Business Street 2
- Business Street 3
- Business City
- Business State
- Business Postal Code
- Business Country/Region
- Home Street
- Home Street 2
- Home Street 3
- Home City
- Home State
- Home Postal Code
- Home Country/Region
- Other Street
- Other Street 2
- Other Street 3
- Other City
- Other State
- Other Postal Code
- Other Country/Region
- Assistant's Phone
- Business Fax
- Business Phone
- Business Phone 2
- Callback
- Car Phone
- Company Main Phone
- Home Fax
- Home Phone
- Home Phone 2
- ISDN
- Mobile Phone
- Other Fax
- Other Phone
- Pager
- Primary Phone
- Radio Phone
- TTY/TDD Phone
- Telex
- Account
- Anniversary
- Assistant's Name
- Billing Information
- Birthday
- Business Address PO Box
- Categories
- Children
- Directory Server
- E-mail Address
- E-mail Type
- E-mail Display Name
- E-mail 2 Address
- E-mail 2 Type
- E-mail 2 Display Name
- E-mail 3 Address
- E-mail 3 Type
- E-mail 3 Display Name
- Gender
- Government ID Number
- Hobby
- Home Address PO Box
- Initials
- Internet Free Busy
- Keywords
- Language
- Location
- Manager's Name
- Mileage
- Notes
- Office Location
- Organizational ID Number
- Other Address PO Box
- Priority
- Private
- Profession
- Referred By
- Sensitivity
- Spouse
- User 1
- User 2
- User 3
- User 4
- Web Page
Vovsoft VCF to CSV Converter automatically organizes all the information in your contact list in accordance with the Outlook CSV format and creates a CSV file for you. It can even preserve multi-line notes in CSV files.
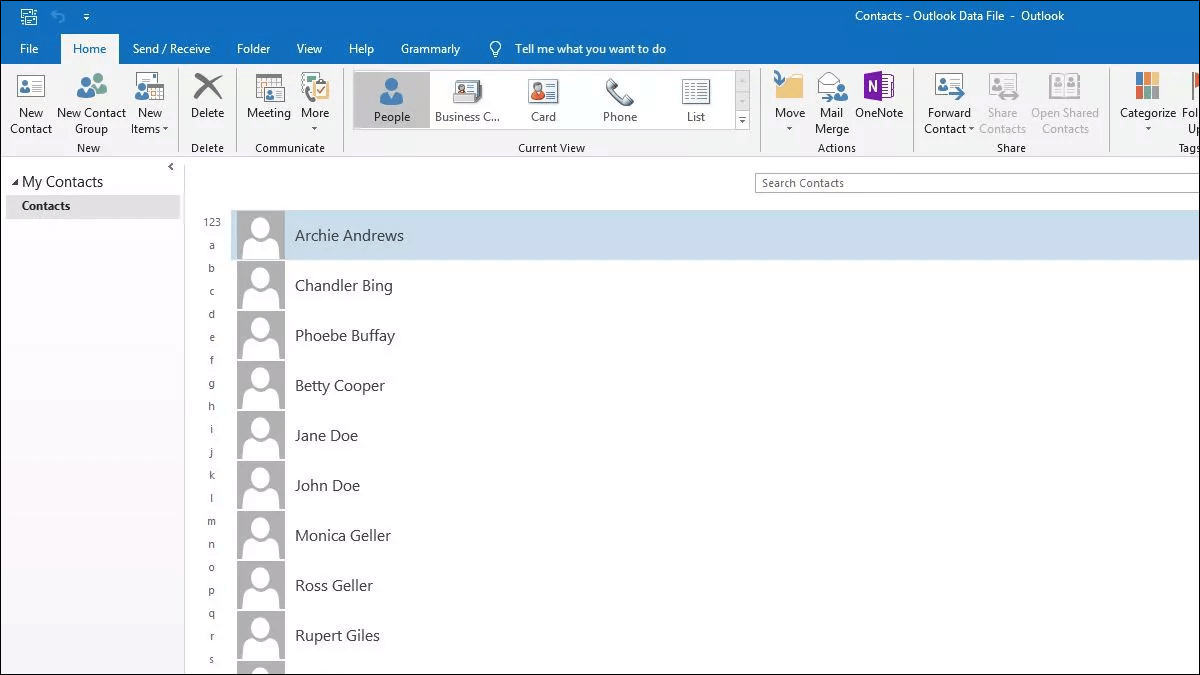
 Last updated 2 years ago
Last updated 2 years ago
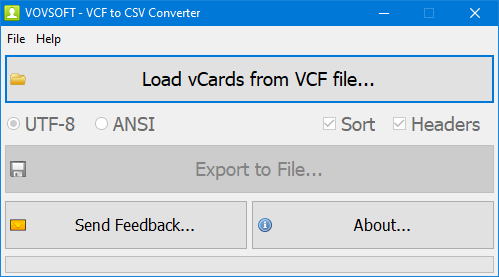

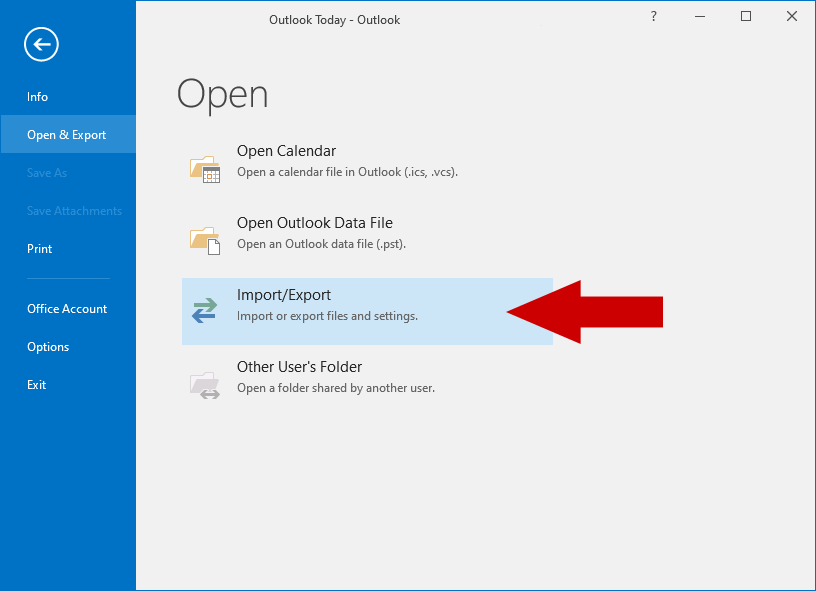
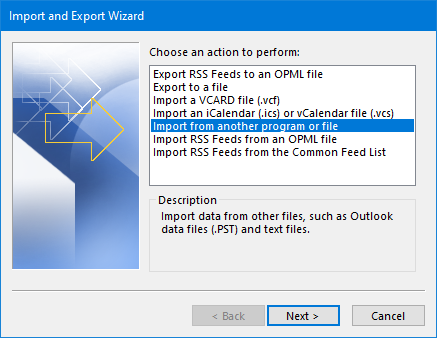
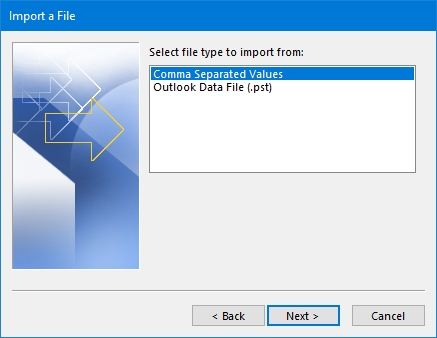
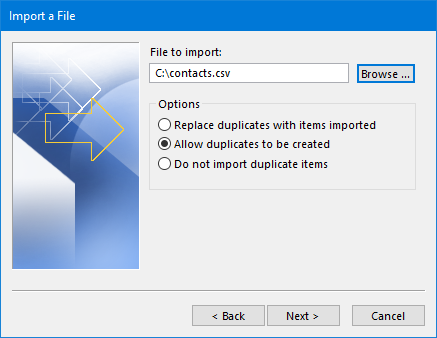
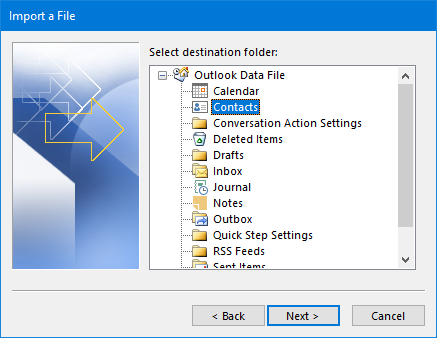
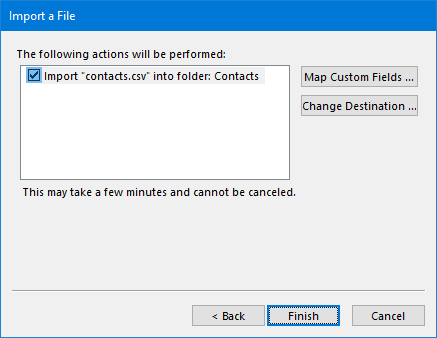
 Download: Sample CSV file for importing contacts into Outlook.csv
Download: Sample CSV file for importing contacts into Outlook.csv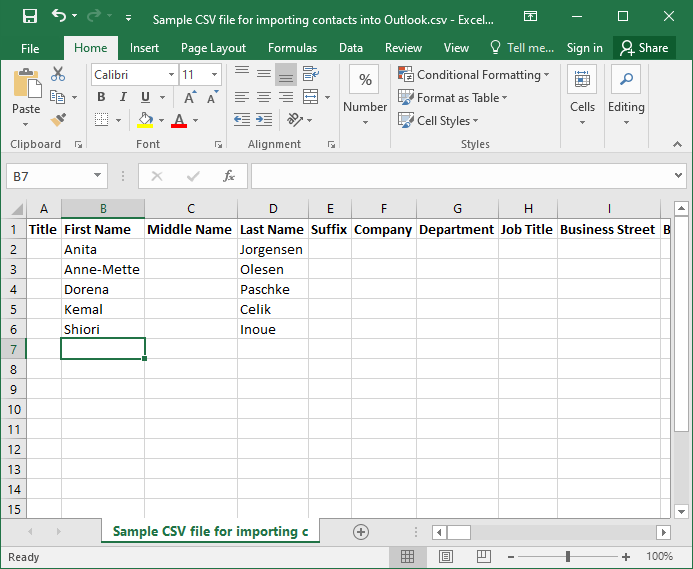

 Responses (1)
Responses (1)