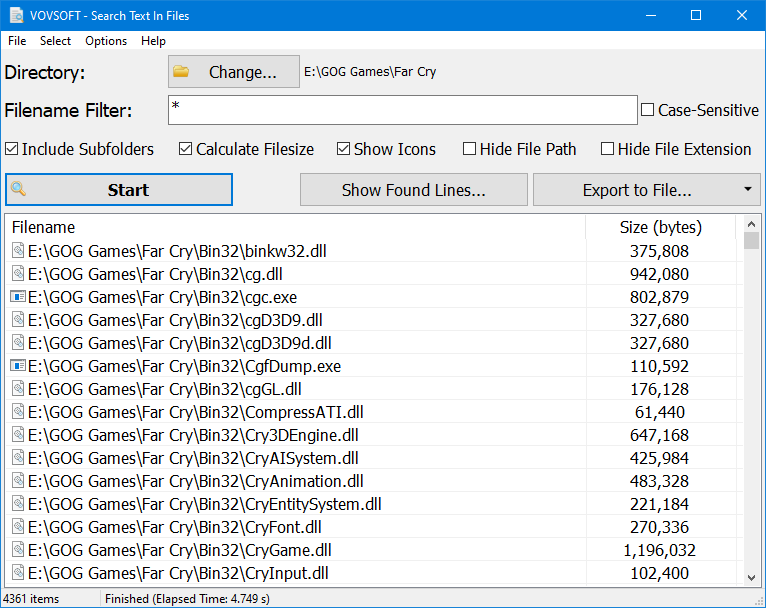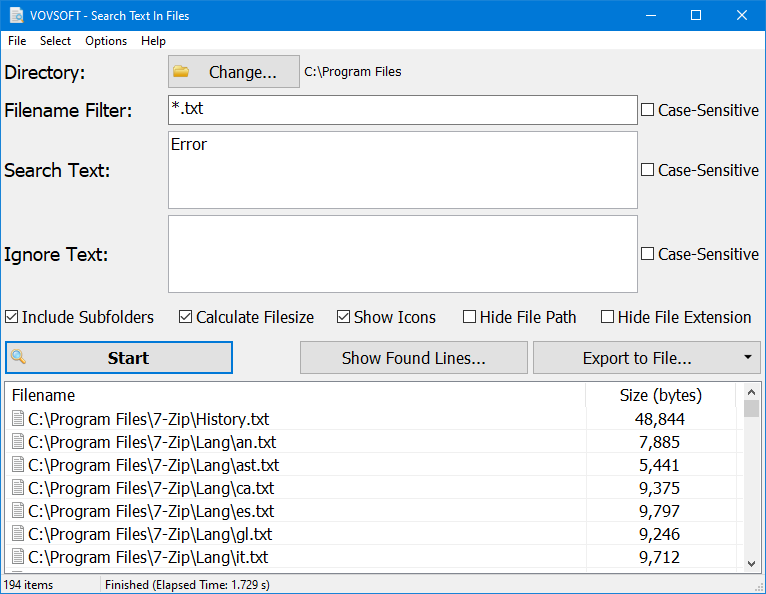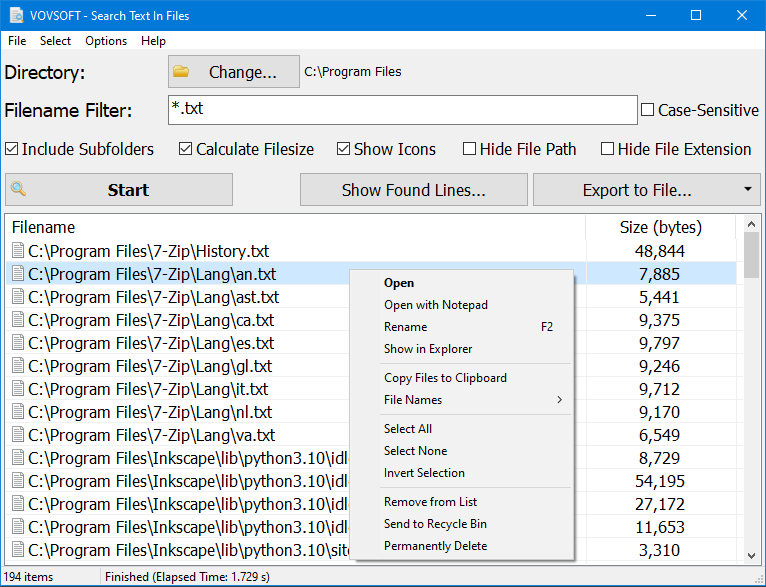What is Search Text In Files?
Vovsoft Search Text In Files is a simple but powerful file search software for Windows. It's capable of locating text within various file formats, including PDF, TXT, CSV, HTML, XML, and JSON.
Essential Fields
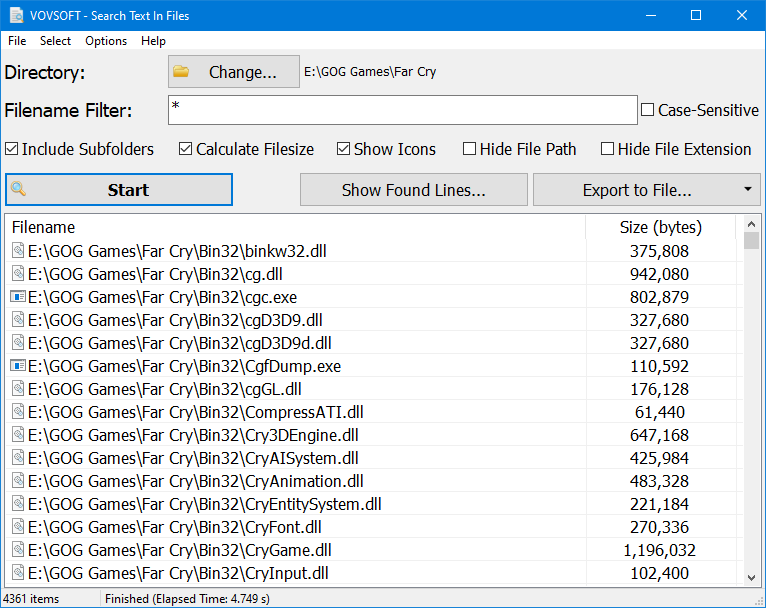
Directory: This field specifies the folder where you want to search. Clicking the "Change..." button allows you to select a different folder for the search. You also have the option to simply drag and drop any file or folder for easy changes.
Filename Filter: This field allows users to specify particular file types or patterns they want to include in the search. By default, the filter is set to * (asterisk), which lists all files within the specified directory. Users can modify this filter by entering specific file extensions or masks (e.g., *.txt;*.csv) to narrow down the search.
- This field supports case-sensitive or case-insensitive search. However file masks can only work when case-sensitive checkbox is disabled.
Text Fields
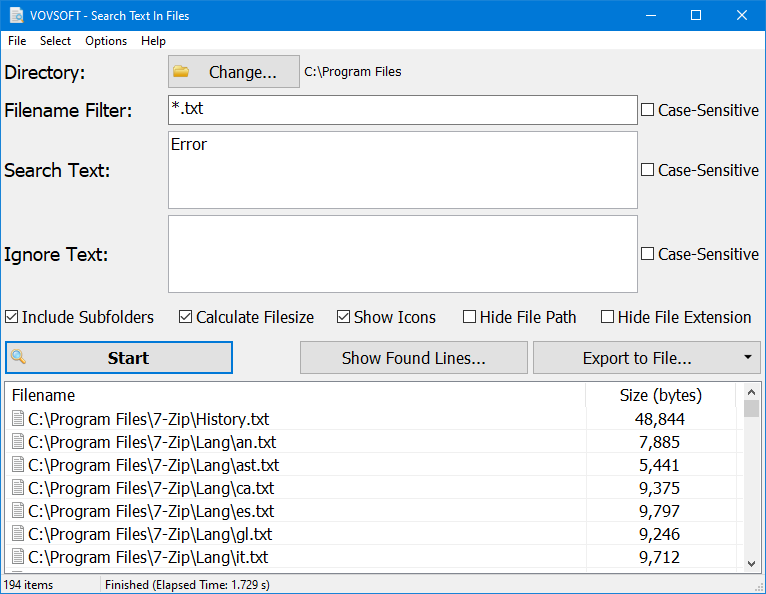
The software features "Search Text" and "Ignore Text" fields. However, leaving these fields empty will result in the software exclusively listing files that match the specified filename filter. In this scenario, the software refrains from opening or analyzing the contents of the files.
Search Text: The software will try to find the entered text in this field, and it will list files including the specified text.
- This field supports multi-line text.
- This field supports case-sensitive or case-insensitive search. However file masks can only work when case-sensitive checkbox is disabled.
- You can hide/show this field using the menu: Options > Search Text
Ignore Text: The software will try to find the entered text in this field, and it will delist files including the specified text.
- This field supports multi-line text.
- This field supports case-sensitive or case-insensitive search. However file masks can only work when case-sensitive checkbox is disabled.
- You can hide/show this field using the menu: Options > Ignore Text
💡 There are two behavioral options available for the "Search Text" field.
➡️ List files where Search Text is existing (Default)
➡️ List files where Search Text is missing
You can change the behavior using the menu: Options
⚠️ Selecting "List files where Search Text is missing" triggers the software to operate inversely, listing files where the specified search text is not found.
List Settings
- Include Subfolders: This option, when selected, enables the software to extend the search beyond the primary directory, encompassing all nested or subdirectories within it.
- Calculate Filesize: Enabling this option allows the software to compute and display the sizes of the files found during the search process.
- Show Icons: Enabling this option displays icons representing different file types alongside the file names in the search results, aiding quick visual identification of file formats.
- Hide File Path: Enabling this option causes the software to extract only the filename from the file path, displaying search results with filenames only, omitting the full file paths for a more concise view.
- Hide File Extension: Enabling this option removes the file extensions from the displayed filenames in the search results, providing a cleaner view without the specific file format identifiers.
List Buttons
- Start: This button initiates or halts the search process, allowing users to begin or stop the search operation within the specified parameters.
- Show Found Lines: Clicking this button displays the specific lines in files where the search text matches, aiding in pinpointing the exact locations of the found text within the files.
- Export to File: This button facilitates the transfer of search results into an external file, allowing users to save and access the search findings for future reference or analysis. Supports TXT, CSV, and Excel (XLS, XLSX) formats.
Right-Click Menu Items
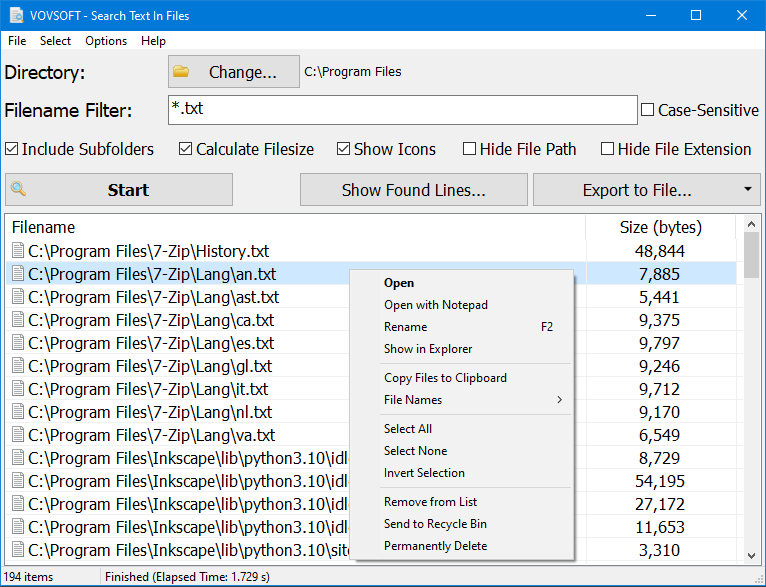
- Open
- Open with NotePad
- Rename
- Show in Explorer
- Copy Files to Clipboard
- File Names > Copy to Clipboard
- File Names > Copy to Clipboard (Include Paths)
- Select All
- Select None
- Invert Selection
- Remove from List
- Send to Recycle Bin
- Permanently Delete
 Last updated 1 year ago
Last updated 1 year ago