
 Last updated 2 years ago
Last updated 2 years agoIf you share your desktop or laptop computer with other people such as coworkers or family, you may wish to secure your sensitive documents, photo albums, videos and any kind of data in your PC.
You can easily hide and reveal your files by following this step-by-step article.
Microsoft Windows 10 allows to hide files and folders in very simple terms. For this, you can right-click on any file or folder.
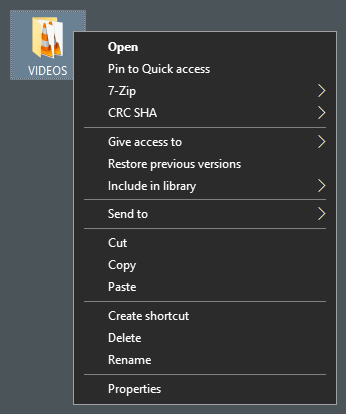
Then click "Properties", select "Hidden" attribute. Finally click "OK" button.
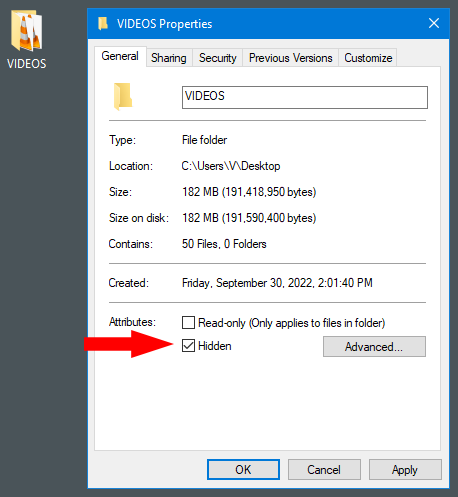
But it is not safe to hide files with this method. Anyone following the steps below can make your data visible again.
Alternatively, clicking the "Hidden items" checkbox in File Explorer will reveal the files too.
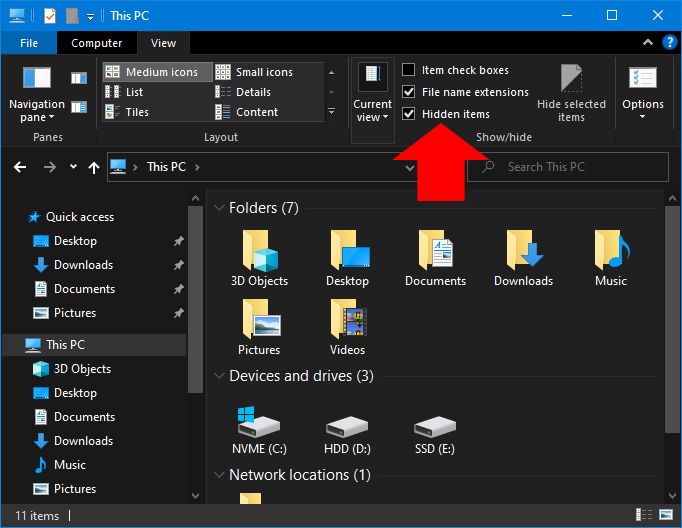
In order to hide your private files and entire folders securely, you can rely on a dedicated software, such as Vovsoft Hide Files. This program is a very easy to use and reliable tool to secure your files. It makes files inaccessible and only allows you to unlock with the correct password.
When you run the software for the first time, you are required to enter a master password so that you can password protect your files.
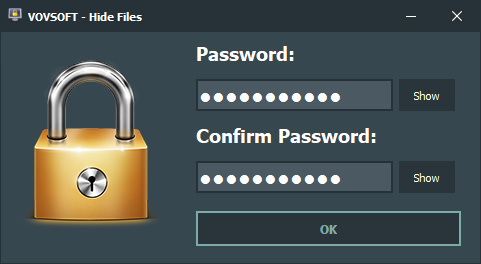
Add your files or folders by using the dedicated menu or drag & drop from File Explorer. Then, select the items you wish to hide and lock them by using the "Lock" button. Whenever you want them to reveal, all you need to do is use the "Unlock" button.
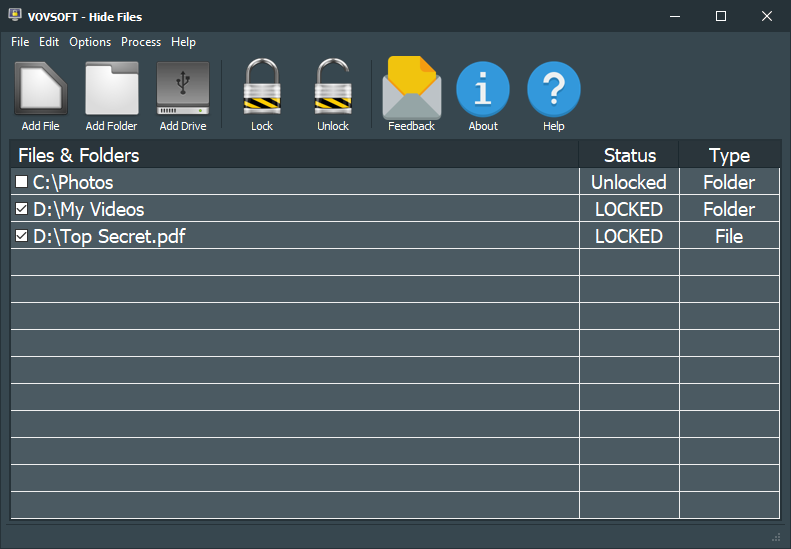
Additionally you can enable "Content Encryption" using the "Options" menu. However content encryption is a slow operation and usually irreversible if correct private key is lost. This feature should not be used on important files without backup.

 Responses (1)
Responses (1)