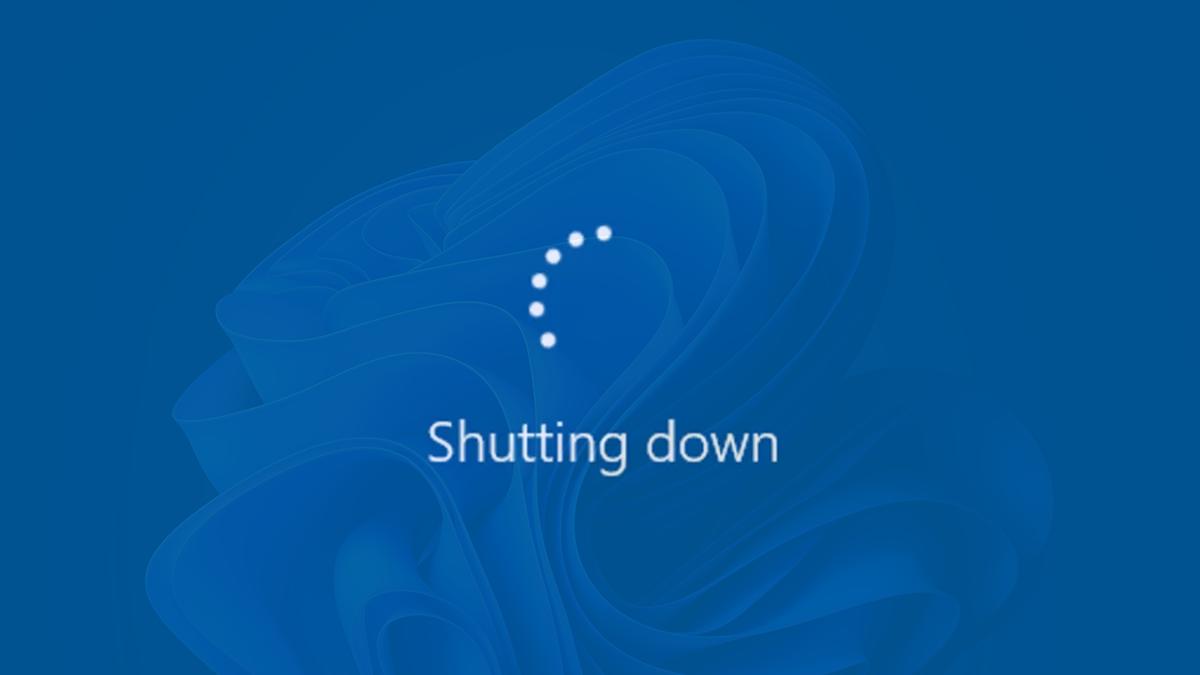
 Last updated 8 months ago
Last updated 8 months ago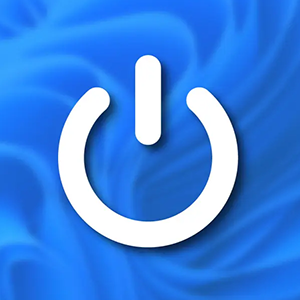
By default, Windows enables a feature called Fast Startup (Hybrid Shutdown) that can shut down and boot up your PC much faster than Windows 7 or previous versions of Windows.
When "Fast Startup" feature is enabled, Windows will hibernate instead of shutting down. "Fast Startup" closes your active programs and puts the computer into a low-energy hibernation state that allows you to boot up your computer much faster next time.
In this article, we will cover how to do a complete shutdown, instead of hibernating Microsoft Windows.
💡 How to Disable Fast Startup Permanently
To turn off Fast Startup manually, follow these steps:
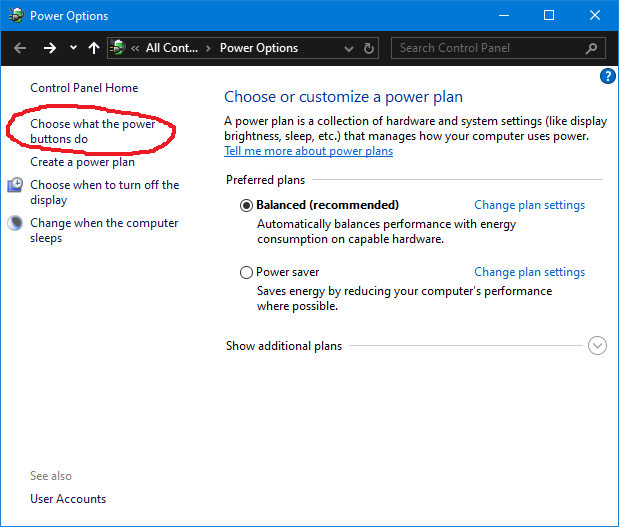
When you click "Shut down" in Windows 11, Windows 10, Windows 8, you're not actually shutting it down fully, the way you did in earlier versions of Windows. Even though the menu item is called "Shut down", Windows actually does a partial hibernation, which is why the shutdown process usually takes so long. It does this so that it can boot to Windows faster the next time you turn on the computer.
⚠️ A partial hibernation may sound interesting, but it is not that useful. Especially when using an SSD, you can expect your boot time to be reduced just a few seconds at most. However a full shutdown or restart can effectively fix various issues such as memory leaks and unresponsive services.
If you prefer to have your Windows PC completely shut down, you can either turn off "Fast Startup" feature or use the following methods to totally shutdown laptop or desktop computer.
Method 1: Perform a full shutdown using Shift key
If you would like to perform a hard shutdown, simply hold down the Shift on your keyboard and then click the "Shut down" option in the Start Menu, or on the sign-in screen.
Method 2: Use command line
Open the command prompt by simply typing "cmd" (without the quotes) and hitting the Enter.
Type "shutdown /s /t 0" (without the quotes) in the window that appears, followed by the Enter.
Alternatively, type "shutdown /s /f /t 0" (without the quotes). This command instructs Windows to shut down immediately and forcibly close any open applications.
"System uptime" is the amount of time a computer has been running since its last reboot. However, you might be surprised by the system's uptime, which could be several hours or days, even if you have recently powered on your PC. In order for this time to reset, you must either restart your computer or shut it down completely. "Shut down" option in the Start Menu doesn’t reset Windows uptime, but restarting does. You can type "shutdown -r" (without the quotes) using the Windows command line.
You can find and learn Windows uptime by using Task Manager, the command line tool "systeminfo", or a dedicated system uptime software.

 Responses (4)
Responses (4)