Vovsoft Batch Translator supports offline and online translation engines:
- Argos Translate is an offline translation library
- Microsoft Azure Cognitive Services API, which can translate up to 2,000,000 characters per month for free
- OpenAI API, which can translate at an extremely affordable price
⚠️ Microsoft Azure and OpenAI may require a valid credit card for registration and may not be available in some countries such as China and Taiwan.
👉 How to configure Argos Translate
Argos Translate is a translation library that works offline, supporting 30+ languages. Translations you make with Argos Translate may be slow because it uses your computer's hardware resources. Additionally, the translation quality is not as good as online APIs.
Argos Translate requires Python installation. We recommend Python 3.8.6 to avoid library incompatibilities.
After installing Python on your Windows computer, restart Vovsoft Batch Translator. When you click the "Translate" button for the first time, the software will automatically install the base library, requiring approximately 1GB of storage on your computer. Additionally, the software will automatically download the language packs as needed.
👉 How to get Microsoft Azure API Key and API Region
Watch this YouTube guide to get an Azure API key: https://www.youtube.com/watch?v=l6Rl4HSZVvg
In order to get your Microsoft Azure API key and API Region, please follow the steps:
- Go to https://portal.azure.com and create your Microsoft Azure account for free.
- Click Create a resource.
- Choose Cognitive Services.
- After you created your Translator Service, your credentials can be found in Keys and Endpoint page: KEY1, KEY2 (any one of the keys should work) and Location/Region fields.
👉 How to get OpenAI API Key
In order to get your OpenAI API key, please follow the steps:
- Go to https://platform.openai.com/signup and create your OpenAI account.
- Get your API key: https://platform.openai.com/account/api-keys
For more information about OpenAI parameters such as model, temperature and tokens, please read: https://vovsoft.com/blog/how-to-use-openai-via-api/
👉 How to get IBM Cloud API Key and API URL
⚠️ Unfortunately, as of 2025, IBM has permanently discontinued the "Language Translator" service. The information below is retained for historical reference.
In order to get your API key and API URL, please follow the steps:
- Go to https://cloud.ibm.com/registration and create your IBM Cloud account for free.
Please Note: If you get this error message "Your account cannot be created at this time", use your Gmail email address. It seems like IBM Watson doesn't like some email providers. So, if you have any such problems, just use another email address.
- Go to https://cloud.ibm.com/catalog/services/language-translator and create your Language Translator Lite Plan instance.
- Go to https://cloud.ibm.com/resources; under AI / Machine Learning tab, click on your Language Translator instance. Your credentials (API key and URL) will be displayed in Manage page.
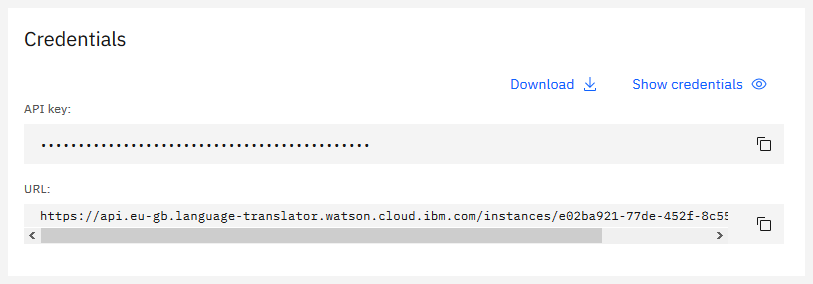
Enter your API key and URL into the Settings panel inside Vovsoft Batch Translator. The software is now ready to translate multiple texts at once.
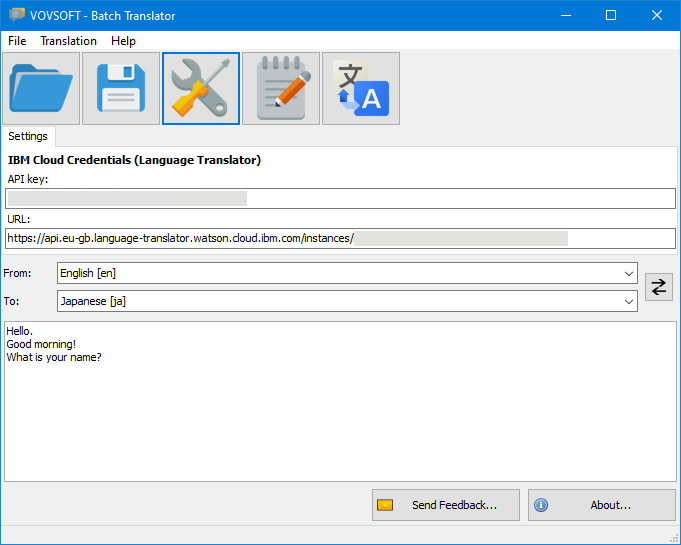
How to translate files using command line
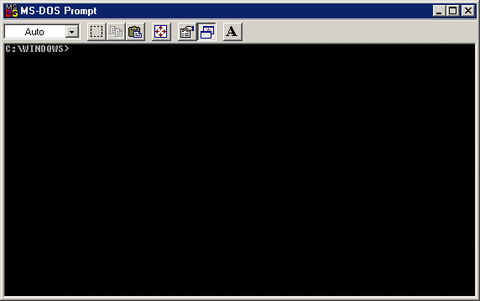
In addition to the graphical user interface, Vovsoft Batch Translator supports command line arguments.
Example for single file:
batchtranslator.exe -input InputFile.txt -output OutputFile.txt -api azure -from ENGLISH -to FRENCH
Example for multiple files:
start /wait batchtranslator.exe -input InputFile1.txt -output OutputFile1.txt -api azure -from ENGLISH -to FRENCH
start /wait batchtranslator.exe -input InputFile2.txt -output OutputFile2.txt -api argos -from GERMAN -to JAPANESE
start /wait batchtranslator.exe -input InputFile3.txt -output OutputFile3.txt -api openai -from ARABIC -to DUTCH
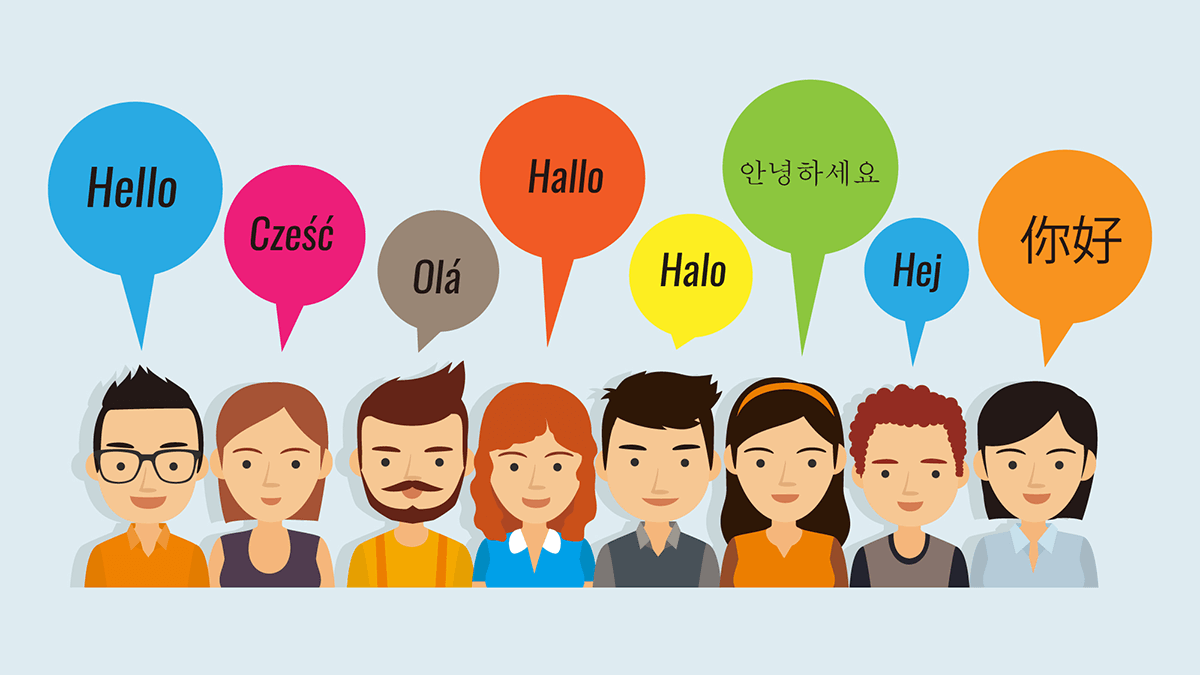
 Last updated 9 months ago
Last updated 9 months ago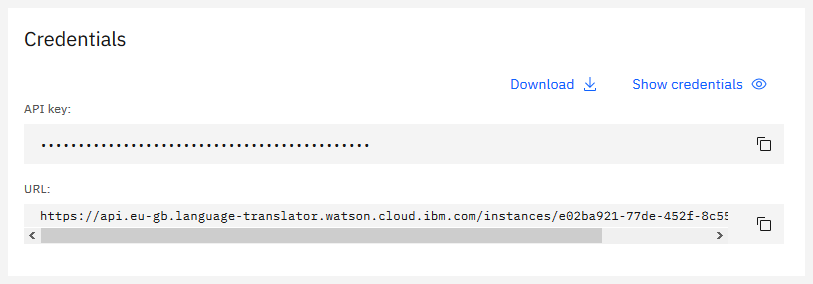
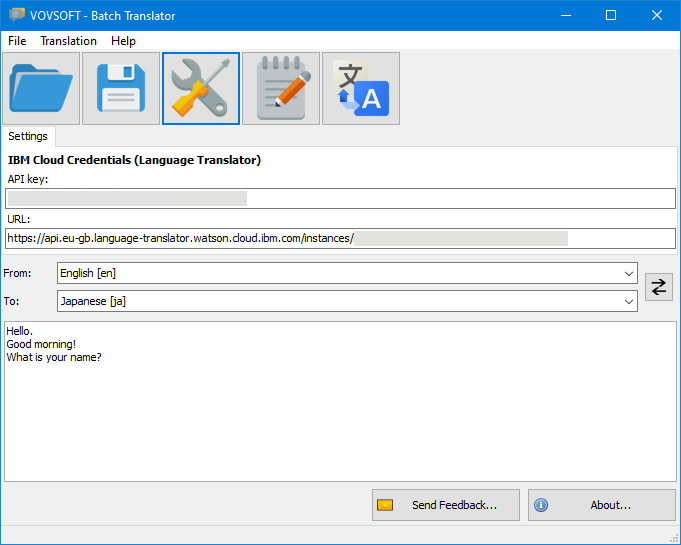
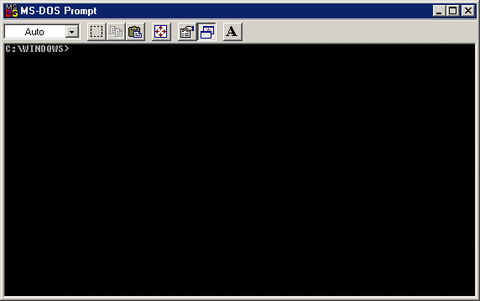

 Responses (13)
Responses (13)