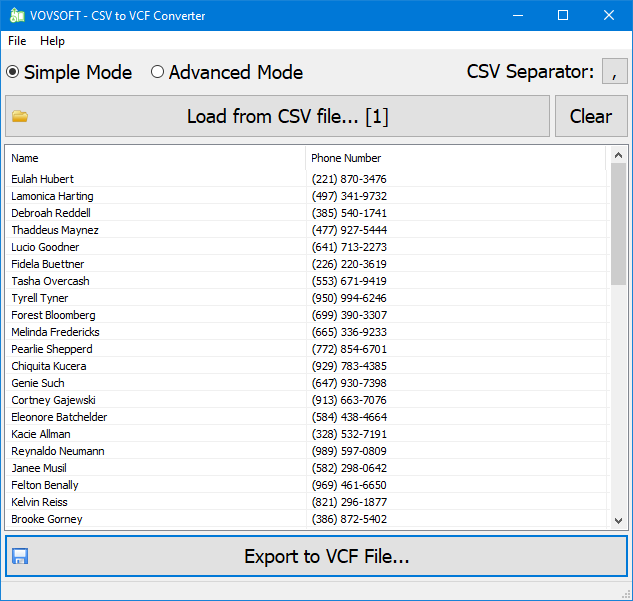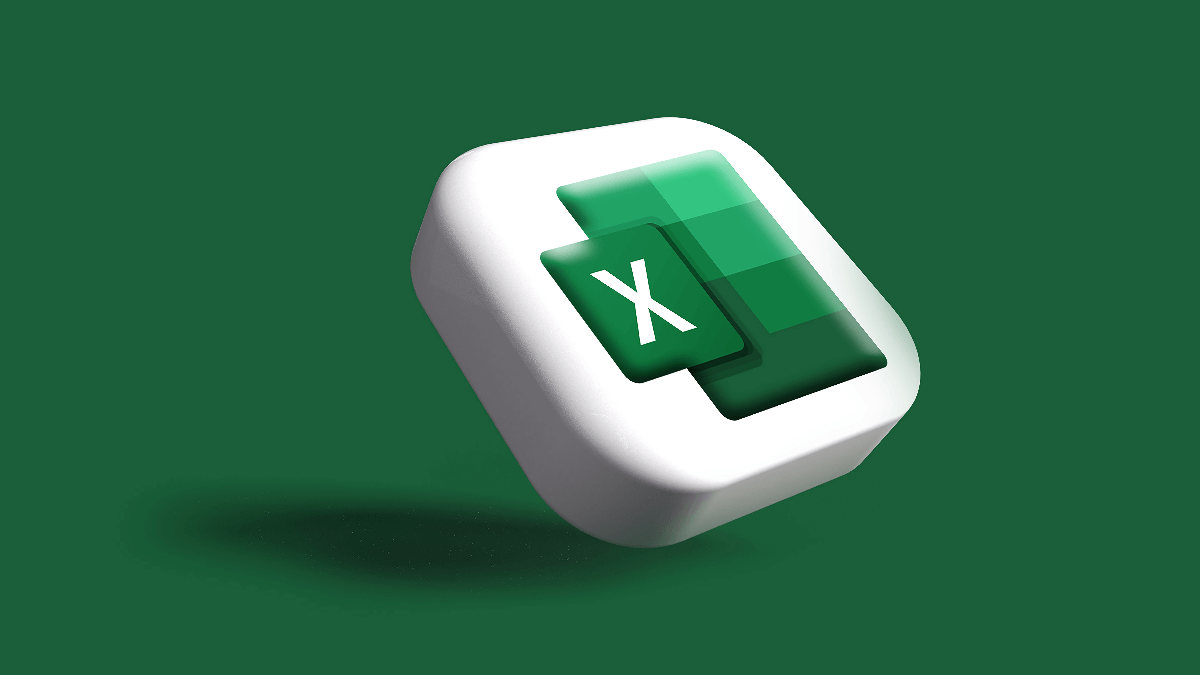
 Last updated 1 year ago
Last updated 1 year agoManipulating contacts data is very easy using xls or xlsx formats. These filetypes can be opened almost on any computer. But some desktop or mobile applications (on Windows, Mac, Linux, Android or iPhone) only allow importing contacts data from Vcard i.e. vcf format. That’s why it is very important to convert Excel to vcf.
It is a file format that is used to store contact information like name, phone number, email address, home address and many more things. The structure of the vcf file looks like this:
 Download: Sample VCF file.vcf
Download: Sample VCF file.vcf
It is a file format that is generally created by Microsoft Excel. Up to Microsoft Excel 2003, the extension was xls and from Microsoft Office 2007 the default extension is xlsx. Most organizations and businesses typically make use of it.
Let's see how we can convert Excel xlsx to Vcard vcf file: