 Last updated 2 years ago
Last updated 2 years agoThe letters assigned to your hard drives, optical drives, and USB drives in Windows are not fixed. If you want to change a drive letter on your laptop or desktop computer, you can use Disk Management.
This system utility exists in Windows XP, Windows Vista, Windows 7, Windows 8, Windows 8.1, Windows 10 and Windows 11.
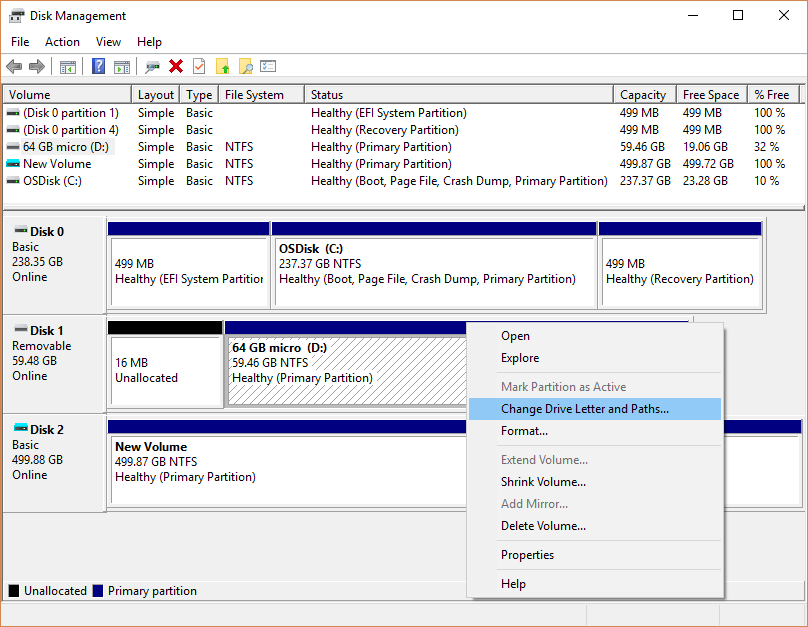
Here's how to change the drive letter:
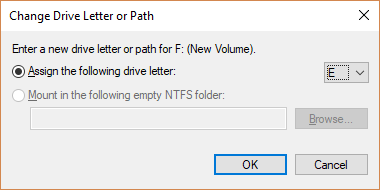
Changing drive letter assignments for drives that have software installed to them may cause the software to stop working. Fortunately, most of us don't have software installed to drives other than the primary drive (typically the C drive), but if you do, you might need to reinstall the software after changing the drive letter.
If you ever need to set a drive letter via Command Prompt, you can use diskpart.
It's not as easy as using Disk Management and you can't see right away which letters are available to choose, but it is completely doable with the diskpart command.
